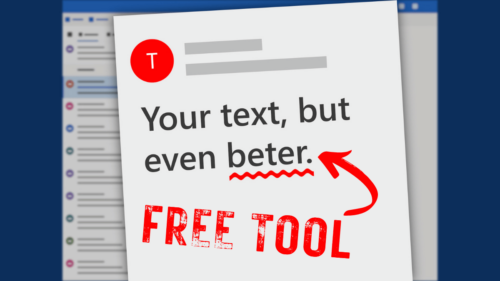Geschatte leestijd: 3 minuten
Table of Contents
Inleiding
Of je nu e-mails opstelt, rapporten schrijft of presentaties maakt, spelfouten en typefouten kunnen gemakkelijk over het hoofd worden gezien. Dit betekent dat je het risico loopt onprofessioneel over te komen, vooral bij communicatie met klanten of zakenpartners.
Het goede nieuws: Windows 11 heeft ingebouwde spellingscontrole- en autocorrectietools die een einde kunnen maken aan gênante spelfouten. Deze tools zijn eenvoudig in te stellen. Zodra dat is gedaan, heb je geen extra software nodig om ervoor te zorgen dat je tekst er altijd duidelijk en professioneel uitziet.
Hoe Gebruik je de Spellingscontrole in Windows 11?
1. Instellingen Openen
Open eerst de Windows-instellingen. Selecteer vervolgens ‘Tijd en Taal’ en klik op de pagina ‘Typen’. Daar kun je opties inschakelen zoals ‘Automatisch verkeerd gespelde woorden corrigeren’ en ‘Verkeerd gespelde woorden markeren’. Deze instellingen zijn essentieel voor een goede spellingscontrole.
2. Fouten Corrigeren
Deze functies werken in de meeste apps, corrigeren fouten en markeren mogelijke spelfouten. Dit betekent dat je minder tijd hoeft te besteden aan het nakijken van je teksten en meer tijd kunt besteden aan andere belangrijke taken.
3. Woordvoorspellingen
Je kunt zelfs woordvoorspellingen krijgen terwijl je typt door tekstsuggesties in te schakelen. Dit maakt het typen niet alleen sneller, maar vermindert ook de kans op typfouten.
4. Meertalige Ondersteuning
Werkt je bedrijf in meerdere talen? Schakel dan de functie ‘Meertalige tekstsuggesties’ in. Dit biedt woordsuggesties in de taal die je gebruikt, wat vooral handig is voor internationale communicatie.
Specifieke Instellingen per App
Hoewel de spellingtools in Windows 11 in de meeste apps werken zodra ze zijn ingeschakeld, hebben sommige apps (zoals Notepad en Outlook) wat extra instellingen nodig.
- Notepad: In Notepad moet je bijvoorbeeld op het tandwielpictogram voor instellingen klikken om de spellingscontrole in te schakelen. Dit zorgt ervoor dat je zelfs in eenvoudige tekstbestanden niets over het hoofd ziet.
- Outlook: Je team besteedt waarschijnlijk veel tijd aan het verzenden van e-mails in Outlook. Het is de moeite waard om hier grammaticatools in te schakelen. Ga naar Editor-instellingen onder het tabblad ‘Opties’. Daar kun je functies inschakelen zoals autocorrectie, tekstvoorspellingen en zelfs toonaanpassing.
- Microsoft Edge: Als je team Microsoft Edge gebruikt om te browsen, kun je daar ook spellingscontrole- en grammaticatools instellen. Ga gewoon naar ‘Instellingen’, klik op ‘Talen’ en schakel de opties voor grammatica- en spellingscontrole in.
Waarom Spellingscontrole Cruciaal Is
Door spellingscontrole en autocorrectie in Windows 11 in te stellen, voorkom je niet alleen kleine fouten, maar help je je bedrijf ook soepeler te laten verlopen. Een professionele uitstraling is cruciaal in de zakelijke wereld en deze tools helpen je om dat te bereiken.
Tips voor Effectieve Communicatie
Naast het gebruik van spellingscontrole zijn er enkele andere tips die je kunt volgen om je communicatie te verbeteren:
- Kies de Juiste Taal: Zorg ervoor dat je de juiste taalinstellingen hebt geselecteerd voor jouw doelgroep.
- Houd je Berichten Bondig: Lange teksten kunnen verwarrend zijn. Wees kort en krachtig.
- Gebruik Professionele Sjablonen: Dit kan helpen om een consistente uitstraling te waarborgen in al je communicatie.
- Vraag om Feedback: Laat collega’s je teksten nakijken voordat je ze verzendt. Een frisse blik kan vaak fouten opmerken die je zelf niet zag.
Conclusie
Met de ingebouwde spellingscontrole en autocorrectiefuncties in Windows 11 ben je beter uitgerust om professionele documenten te maken die vrij zijn van spelfouten en typefouten. Dit draagt niet alleen bij aan je imago, maar ook aan de efficiëntie van je bedrijfsvoering.
Heb je hulp nodig of wil je meer advies over hoe je tijd kunt besparen in je bedrijf? Neem contact met ons op. Voor meer tips over het verbeteren van je zakelijke Efficiëntie, bekijk ook onze blogpagina. Door spellingscontrole en autocorrectie te gebruiken, geef je jezelf de kans om je boodschap effectiever over te brengen. Neem de tijd om deze functies in te stellen en merk het verschil in je professionele communicatie!