Geschatte leestijd: 3 minuten
Table of Contents
Inleiding
Microsoft heeft onlangs aangekondigd dat alle Azure-aanmeldingen binnenkort multi factor authenticatie (MFA) vereisen om de beveiliging te verbeteren. Zelfs als je Azure, een cloud computing platform, niet gebruikt, is dit iets waar je op moet letten. Deze maatregel geldt namelijk ook als je een Microsoft 365 account hebt. Microsoft 365 accounts loggen in bij Entra-ID (voorheen Azure-AD). MFA is een van de eenvoudigste en meest effectieve manieren om je digitale bezittingen te beschermen.
Het is dus slim om na te gaan waar je deze maatregel nog niet hebt toegepast en waar het kan te activeren.
Wat is multi factor authenticatie?
Denk eraan als een extra beveiligingsmaatregel voor de deur van je bedrijf. Normaal gesproken log je in op je accounts met alleen een wachtwoord. Maar wachtwoorden zijn niet meer zo veilig als vroeger; cybercriminelen zijn goed in het kraken ervan. Multi factor authenticatie voegt een extra beveiligingslaag toe. Het is alsof je zegt: “Oké, je hebt de sleutel, maar ik moet ook je ID zien.”
Na het invoeren van je wachtwoord, word je gevraagd om je identiteit een tweede keer te verifiëren. Dit kan een code zijn die naar je telefoon wordt gestuurd, een vingerafdrukscan, of een snelle tik op een app zoals Microsoft Authenticator. Het is een extra stap, maar een belangrijke. Zelfs als iemand je wachtwoord weet te stelen, hebben ze nog steeds deze tweede vorm van verificatie nodig om toegang te krijgen tot je account. Dat is een enorme hindernis.
Ja, het toevoegen van een extra stap aan je aanmeldingsproces klinkt misschien als een gedoe. Maar in werkelijkheid is het een kleine moeite die je veel problemen kan besparen. Stel je de gevolgen voor als iemand toegang krijgt tot je gevoelige bedrijfsinformatie. De kosten van een inbreuk, zowel in termen van geld als reputatie, zijn veel hoger dan de paar extra seconden die het kost om multi factor authenticatie te gebruiken.
Verschillende manieren om MFA in te stellen
Er zijn verschillende manieren om multi factor authenticatie in te stellen. Sommige mensen geven de voorkeur aan een eenmalige toegangscode via sms, terwijl anderen de voorkeur geven aan een pushmelding op hun telefoon. Biometrische opties, zoals vingerafdrukken of gezichtsherkenning, worden ook steeds gebruikelijker. En voor degenen die iets extra veiligs willen, zijn er fysieke beveiligingssleutels die je in je computer kunt steken.
Waarom is MFA belangrijk voor jouw bedrijf?
Microsoft’s push voor multi factor authenticatie met Azure is slechts het topje van de ijsberg. De waarheid is dat dit soort beveiligingsmaatregel een basisbeveiliging voor bedrijven is. Het implementeren van MFA kan helpen om je bedrijf te beschermen tegen ongeautoriseerde toegang en potentiële datalekken. Dit is vooral belangrijk in een tijd waarin cyberaanvallen steeds geavanceerder worden en de gevolgen van een inbreuk desastreus kunnen zijn.
Hoe stel je MFA in?
Het instellen van multi factor authenticatie is eenvoudig en kan op verschillende manieren worden gedaan, afhankelijk van je voorkeuren en de behoeften van je bedrijf. Hier zijn enkele stappen om je op weg te helpen:
- Kies een MFA-methode: Bepaal welke methode het beste bij je past, zoals sms, pushmeldingen, biometrie of fysieke beveiligingssleutels. Bij voorkeur stel je een backup methode in, zodat je jezelf niet buitensluit.
- Configureer je accounts: Ga naar de beveiligingsinstellingen van je accounts en volg de instructies om MFA in te schakelen.
- Test de instellingen: Zorg ervoor dat je MFA-instellingen correct werken door een paar testaanmeldingen uit te voeren.
- Train je team: Zorg ervoor dat iedereen in je bedrijf begrijpt hoe MFA werkt en waarom het belangrijk is.
Instructie voor het instellen van MFA in Microsoft 365
Stap 1: Aanmelden bij Microsoft 365
- Ga naar de Microsoft 365 aanmeldpagina (bijvoorbeeld https://mysignins.microsoft.com).
- Meld je aan met je werk- of schoolaccount en wachtwoord.
Stap 2: Extra informatie verstrekken
- Na het aanmelden word je gevraagd om meer informatie te verstrekken. Klik op Volgende.
Stap 3: Verificatiemethode kiezen
- De standaard verificatiemethode is de Microsoft Authenticator-app. Als je deze app al hebt geïnstalleerd, klik op Volgende en volg de instructies om je account toe te voegen.
- Als je de app nog niet hebt, download deze dan via de gegeven link en installeer de app op je mobiele apparaat.
- Als je liever sms-berichten of bijvoorbeeld Google Authenticator gebruikt, kies dan voor Ik wil een andere methode instellen.
Stap 4: Verificatie via sms instellen
- Voer je mobiele telefoonnummer in.
- Je ontvangt een sms-bericht met een zescijferige code.
- Voer deze code in om je apparaat te verifiëren.
Stap 5: Voltooien van de instellingen
- Volg de instructies om je aanvullende verificatiemethode in te stellen.
- Bij je volgende aanmelding bij Microsoft 365 wordt je gevraagd om de extra verificatiegegevens te verstrekken, zoals de verificatiecode die je hebt ontvangen via de app of sms.
Opmerking:
- Je hebt de extra verificatiemethode alleen nodig bij de eerste aanmelding op een nieuw apparaat of na het wijzigen van je wachtwoord.
- Voor toepassingen die geen ondersteuning bieden voor MFA, moet je een app-wachtwoord instellen.
Conclusie
Het implementeren van multi factor authenticatie is een cruciale stap om de beveiliging van je bedrijf te versterken. Hoewel het misschien een kleine extra stap lijkt, kan het een wereld van verschil maken in het beschermen van je digitale bezittingen. Hulp nodig bij het instellen hiervan en het gemakkelijk maken voor je bedrijf? Dat is wat wij doen. Neem contact op.

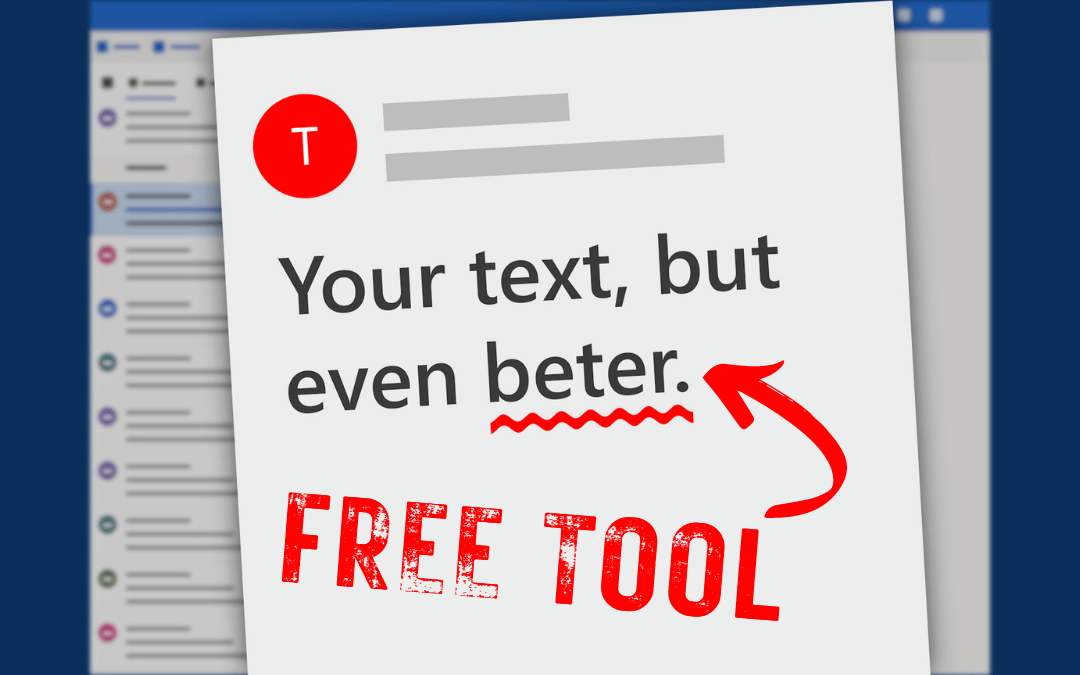
0 reacties