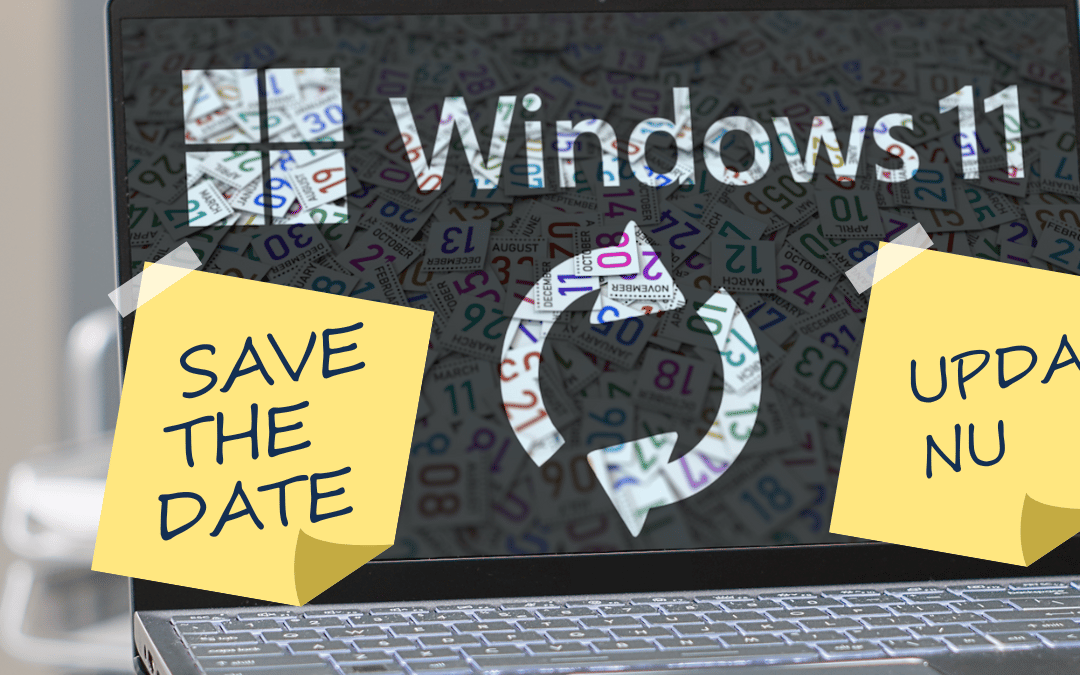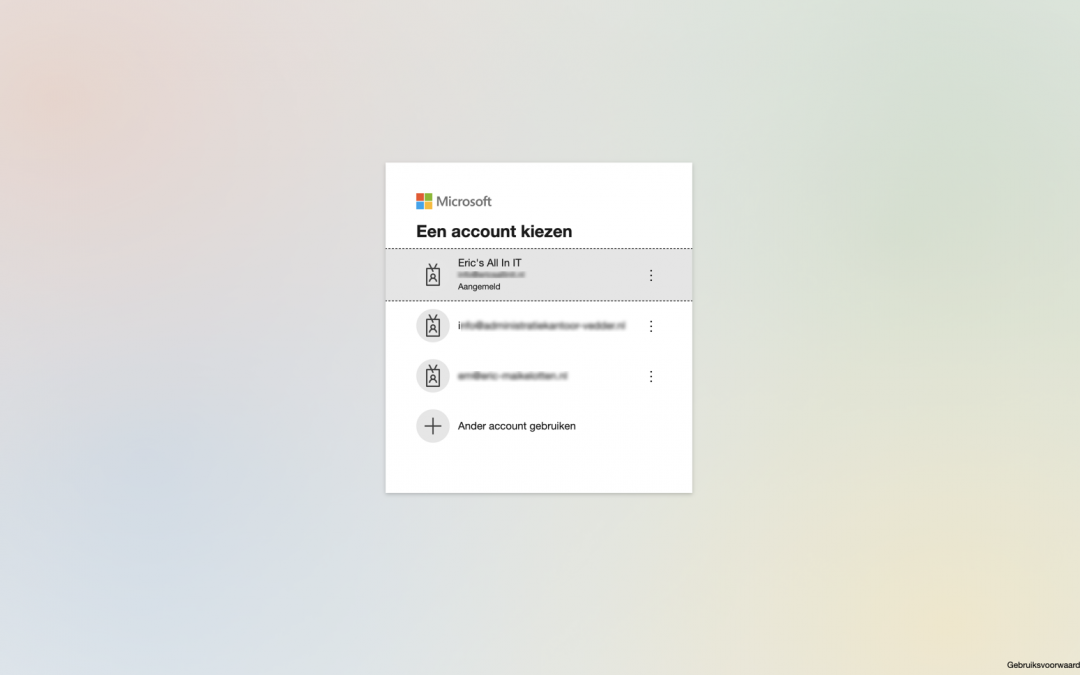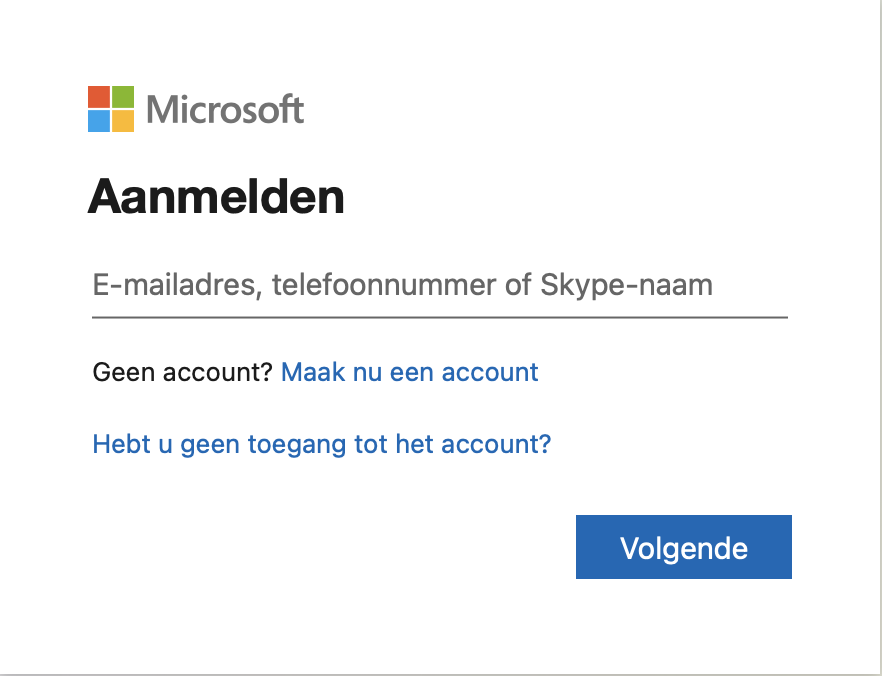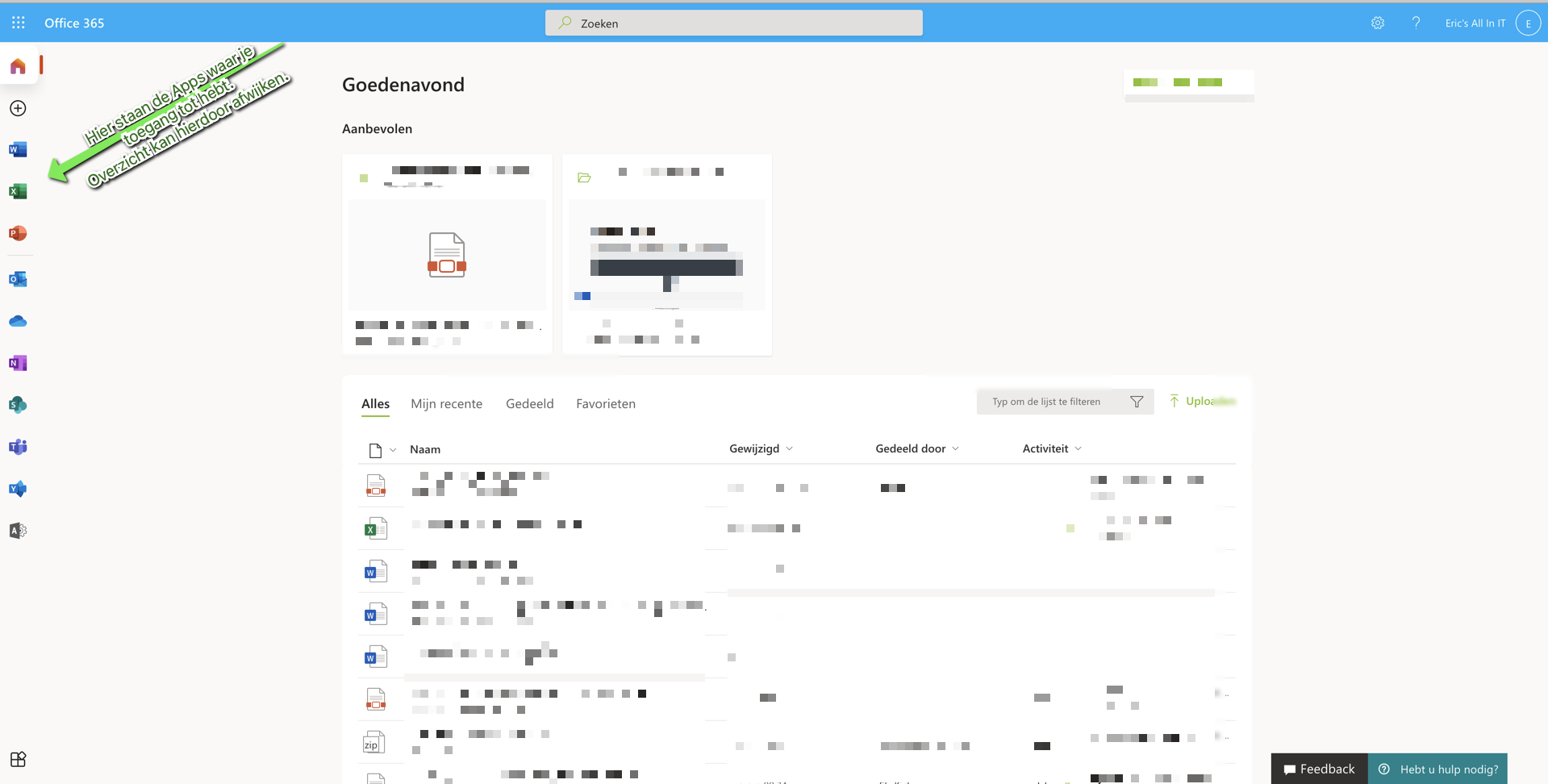door Eric-Maikel Otten | sep 12, 2024 | Blog, IT Strategie, KB artikelen, KB artikelen | Microsoft M365, Microsoft 365, Wekelijkse Tech Update
Geschatte leestijd: 3 minuten
Inleiding
Microsoft heeft onlangs aangekondigd dat alle Azure-aanmeldingen binnenkort multi factor authenticatie (MFA) vereisen om de beveiliging te verbeteren. Zelfs als je Azure, een cloud computing platform, niet gebruikt, is dit iets waar je op moet letten. Deze maatregel geldt namelijk ook als je een Microsoft 365 account hebt. Microsoft 365 accounts loggen in bij Entra-ID (voorheen Azure-AD). MFA is een van de eenvoudigste en meest effectieve manieren om je digitale bezittingen te beschermen.
Het is dus slim om na te gaan waar je deze maatregel nog niet hebt toegepast en waar het kan te activeren.
Wat is multi factor authenticatie?
Denk eraan als een extra beveiligingsmaatregel voor de deur van je bedrijf. Normaal gesproken log je in op je accounts met alleen een wachtwoord. Maar wachtwoorden zijn niet meer zo veilig als vroeger; cybercriminelen zijn goed in het kraken ervan. Multi factor authenticatie voegt een extra beveiligingslaag toe. Het is alsof je zegt: “Oké, je hebt de sleutel, maar ik moet ook je ID zien.”
Na het invoeren van je wachtwoord, word je gevraagd om je identiteit een tweede keer te verifiëren. Dit kan een code zijn die naar je telefoon wordt gestuurd, een vingerafdrukscan, of een snelle tik op een app zoals Microsoft Authenticator. Het is een extra stap, maar een belangrijke. Zelfs als iemand je wachtwoord weet te stelen, hebben ze nog steeds deze tweede vorm van verificatie nodig om toegang te krijgen tot je account. Dat is een enorme hindernis.
Ja, het toevoegen van een extra stap aan je aanmeldingsproces klinkt misschien als een gedoe. Maar in werkelijkheid is het een kleine moeite die je veel problemen kan besparen. Stel je de gevolgen voor als iemand toegang krijgt tot je gevoelige bedrijfsinformatie. De kosten van een inbreuk, zowel in termen van geld als reputatie, zijn veel hoger dan de paar extra seconden die het kost om multi factor authenticatie te gebruiken.
Verschillende manieren om MFA in te stellen
Er zijn verschillende manieren om multi factor authenticatie in te stellen. Sommige mensen geven de voorkeur aan een eenmalige toegangscode via sms, terwijl anderen de voorkeur geven aan een pushmelding op hun telefoon. Biometrische opties, zoals vingerafdrukken of gezichtsherkenning, worden ook steeds gebruikelijker. En voor degenen die iets extra veiligs willen, zijn er fysieke beveiligingssleutels die je in je computer kunt steken.
Waarom is MFA belangrijk voor jouw bedrijf?
Microsoft’s push voor multi factor authenticatie met Azure is slechts het topje van de ijsberg. De waarheid is dat dit soort beveiligingsmaatregel een basisbeveiliging voor bedrijven is. Het implementeren van MFA kan helpen om je bedrijf te beschermen tegen ongeautoriseerde toegang en potentiële datalekken. Dit is vooral belangrijk in een tijd waarin cyberaanvallen steeds geavanceerder worden en de gevolgen van een inbreuk desastreus kunnen zijn.
Hoe stel je MFA in?
Het instellen van multi factor authenticatie is eenvoudig en kan op verschillende manieren worden gedaan, afhankelijk van je voorkeuren en de behoeften van je bedrijf. Hier zijn enkele stappen om je op weg te helpen:
- Kies een MFA-methode: Bepaal welke methode het beste bij je past, zoals sms, pushmeldingen, biometrie of fysieke beveiligingssleutels. Bij voorkeur stel je een backup methode in, zodat je jezelf niet buitensluit.
- Configureer je accounts: Ga naar de beveiligingsinstellingen van je accounts en volg de instructies om MFA in te schakelen.
- Test de instellingen: Zorg ervoor dat je MFA-instellingen correct werken door een paar testaanmeldingen uit te voeren.
- Train je team: Zorg ervoor dat iedereen in je bedrijf begrijpt hoe MFA werkt en waarom het belangrijk is.
Instructie voor het instellen van MFA in Microsoft 365
Stap 1: Aanmelden bij Microsoft 365
- Ga naar de Microsoft 365 aanmeldpagina (bijvoorbeeld https://mysignins.microsoft.com).
- Meld je aan met je werk- of schoolaccount en wachtwoord.
Stap 2: Extra informatie verstrekken
- Na het aanmelden word je gevraagd om meer informatie te verstrekken. Klik op Volgende.
Stap 3: Verificatiemethode kiezen
- De standaard verificatiemethode is de Microsoft Authenticator-app. Als je deze app al hebt geïnstalleerd, klik op Volgende en volg de instructies om je account toe te voegen.
- Als je de app nog niet hebt, download deze dan via de gegeven link en installeer de app op je mobiele apparaat.
- Als je liever sms-berichten of bijvoorbeeld Google Authenticator gebruikt, kies dan voor Ik wil een andere methode instellen.
Stap 4: Verificatie via sms instellen
- Voer je mobiele telefoonnummer in.
- Je ontvangt een sms-bericht met een zescijferige code.
- Voer deze code in om je apparaat te verifiëren.
Stap 5: Voltooien van de instellingen
- Volg de instructies om je aanvullende verificatiemethode in te stellen.
- Bij je volgende aanmelding bij Microsoft 365 wordt je gevraagd om de extra verificatiegegevens te verstrekken, zoals de verificatiecode die je hebt ontvangen via de app of sms.
Opmerking:
- Je hebt de extra verificatiemethode alleen nodig bij de eerste aanmelding op een nieuw apparaat of na het wijzigen van je wachtwoord.
- Voor toepassingen die geen ondersteuning bieden voor MFA, moet je een app-wachtwoord instellen.
Conclusie
Het implementeren van multi factor authenticatie is een cruciale stap om de beveiliging van je bedrijf te versterken. Hoewel het misschien een kleine extra stap lijkt, kan het een wereld van verschil maken in het beschermen van je digitale bezittingen. Hulp nodig bij het instellen hiervan en het gemakkelijk maken voor je bedrijf? Dat is wat wij doen. Neem contact op.
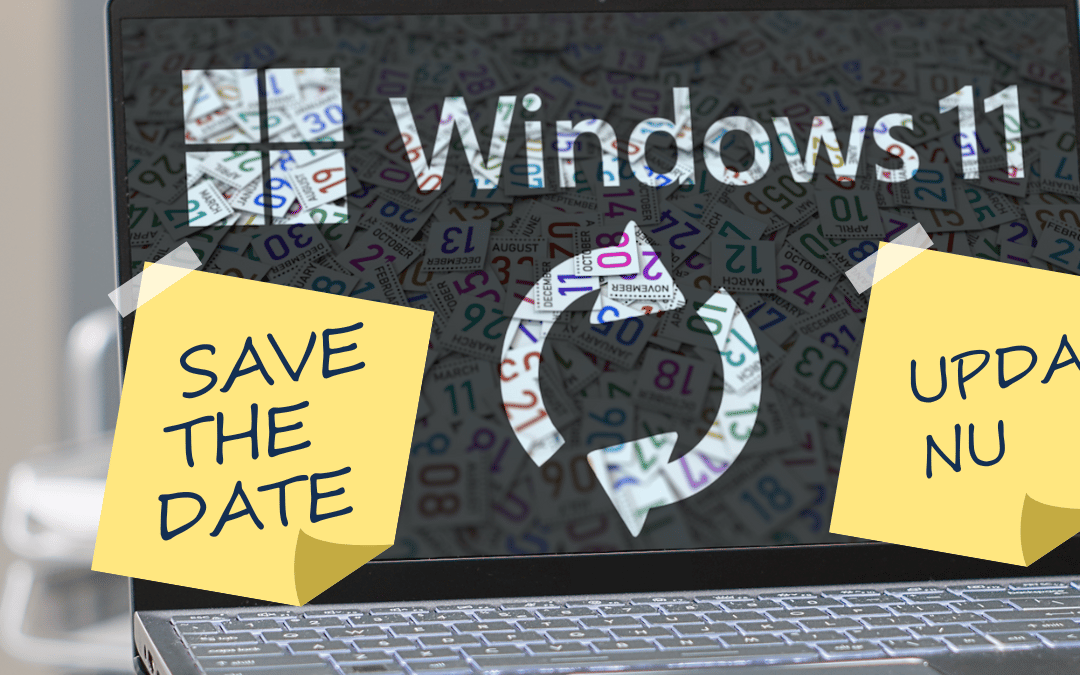
door Eric-Maikel Otten | aug 19, 2024 | Blog, KB artikelen, Wekelijkse Tech Update
Geschatte leestijd: 3 minuten
Belangrijke Windows 11 Update: Upgrade naar Versie 23H2
Microsoft heeft een belangrijke update uitgebracht: Als je Windows 11 gebruikt, moet je upgraden naar versie 23H2 vóór 8 oktober 2024. Tenminste, dat als je veiligheid belangrijk vindt. Na deze datum ontvangen oudere versies namelijk geen essentiële beveiligingsupdates meer, waardoor je systemen risico lopen.
Waarom is deze Windows 11 update belangrijk?
Omdat Microsoft stopt met het ondersteunen van oudere Windows 11-versies voor zakelijke accounts. Dit betekent dat er geen beveiligingsupdates meer komen, die cruciaal zijn voor de bescherming van je systemen tegen de nieuwste cyberdreigingen.
De nieuwste versie bevat geavanceerde beveiligingsfuncties om je bedrijfsgegevens veilig te houden. Maar het updaten naar versie 23H2 biedt meer dan alleen beveiliging.
Voordelen van de Windows 11 update naar versie 23H2
- Verbeterde Beveiliging: De nieuwste versie bevat geavanceerde beveiligingsfuncties om je te beschermen tegen nieuwe dreigingen. Dit is essentieel om je bedrijfsgegevens veilig te houden.
- Prestatieverbeteringen: Je zult merken dat je systemen sneller en efficiënter werken, wat geweldig is voor de productiviteit.
- Nieuwe Tools en Functies: Er worden voortdurend nieuwe tools en functies toegevoegd die je workflows stroomlijnen en de algehele efficiëntie verbeteren.
- Compatibiliteit: Up-to-date blijven zorgt voor compatibiliteit met nieuwe software en technologieën, wat een soepele bedrijfsvoering garandeert.
Gevolgen van het uitstellen van de update
Het uitstellen van de Windows 11 update kan je bedrijf kwetsbaar maken voor cyberaanvallen. Zonder beveiligingsupdates worden je systemen blootgesteld aan mogelijke exploits, wat het risico op datalekken en financiële verliezen vergroot.
Microsoft dwingt meestal updates af na de deadline om mensen veilig te houden, vooral voor zakelijke apparaten die niet door IT-afdelingen worden beheerd. Hoewel dit nuttig is, is het beter om proactief op je eigen schema te updaten.
Stappen om te updaten naar versie 23H2
Het updaten naar versie 23H2 is eenvoudig:
- Controleer je huidige versie: Ga naar Instellingen, vervolgens Systeem en selecteer Info.

- Maak een back-up: Maak een back-up van al je belangrijke bestanden om dataverlies te voorkomen voordat je gaat updaten.
- Ga naar Windows Update: Ga naar Instellingen, vervolgens Update & Beveiliging, en selecteer Windows Update.
- Controleren op updates: Klik op “Controleren op updates” en volg de aanwijzingen om versie 23H2 te installeren.
- Herstart je computer: Start je computer opnieuw op en controleer de nieuwe versie opnieuw in Instellingen, Systeem en Info.
Belangrijke Tips voor een Succesvolle Windows 11 update
- Controleer Compatibiliteit: Zorg ervoor dat je hardware compatibel is met de nieuwe versie.
- Plan de Update: Plan de update op een moment dat het je bedrijfsvoering minimaal verstoort.
- Informeer je Team: Zorg ervoor dat je team op de hoogte is van de update en eventuele nieuwe functies.
Naast de bovengenoemde voordelen, biedt versie 23H2 ook verbeterde integratie met cloud services, wat je helpt om efficiënter te werken. De nieuwe versie ondersteunt ook de nieuwste hardware, waardoor je de volledige potentie van je apparaten kunt benutten.
Daarnaast zijn er verbeteringen in de gebruikersinterface, waardoor het werken met Windows 11 nog intuïtiever en gebruiksvriendelijker wordt. Dit kan helpen om de leercurve voor nieuwe gebruikers te verkorten en de algehele tevredenheid te verhogen.
Conclusie
Door je systemen up-to-date te houden, blijft je bedrijf veilig en efficiënt werken. Wacht niet tot het laatste moment… upgrade nu naar versie 23H2. Het beschermen en productief houden van bedrijven is onze topprioriteit. Dus als je hulp nodig hebt, neem contact met ons op.
Het updaten naar de nieuwste versie van Windows 11 is niet alleen een kwestie van beveiliging, maar ook van efficiëntie en productiviteit. Zorg ervoor dat je bedrijf klaar is voor de toekomst door vandaag nog te upgraden. Virtuele werkplekken worden uiteraard door ons bijgewerkt. Hiervoor hoeft de klant niets te doen.
Het beschermen en productief houden van bedrijven is onze topprioriteit. Als je hulp nodig hebt, neem dan snel contact met ons op.
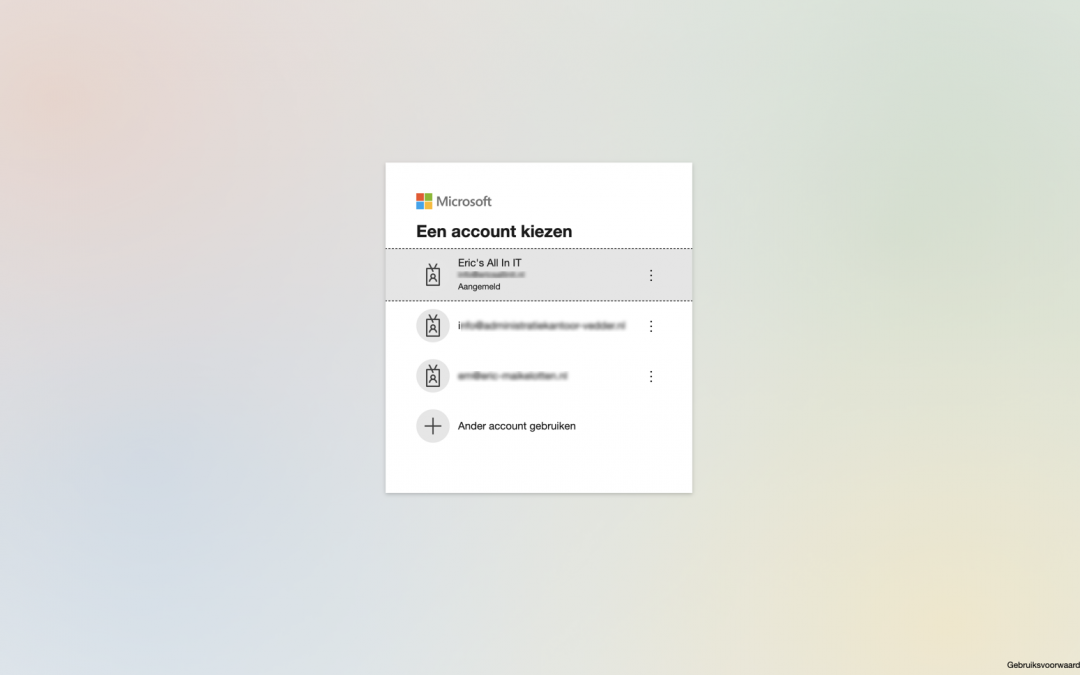
door Eric-Maikel Otten | mei 16, 2021 | KB artikelen | Microsoft M365
Geschatte leestijd: 3 minuten
Inleiding
Via je werkgever of school heb je toegang tot Office 365 gekregen, of wil je gewoon even kijken hoe het werkt. Ja leuk, maar hoe werkt dat dan?
Inloggen bij Office 365 is voor bestaande accounts een eitje. Office 365 kent veel (online) Apps, zoals; Outlook web, Excel, Word, Teams en veel meer. We leggen je in dit artikel uit waar je moet zijn om een gemakkelijk vertrekpunt te hebben.
Waar kan je bij Office 365 inloggen?
Open een webbrowser welke je graag gebruikt, zoals Google Chrome, Safari, etc.
Ga naar https://www.office.com/login
Als het goed is wordt je omgeleid naar https://login.microsoftonline.com en zie je een aanmeld venster die er ongeveer uitziet als het voorbeeld van hieronder. Microsoft Office 365 veranderd continu in een rap tempo. Kan dus best zijn dat het aanmeld venster er in de toekomst anders uit komt te zien:)
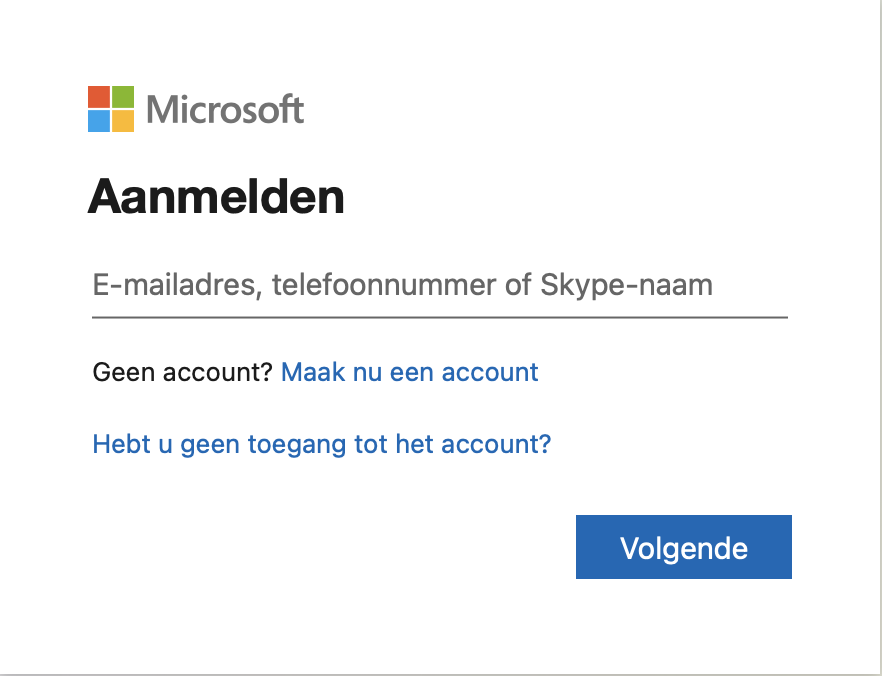
Met welk account kan je bij de portal van Office 365 inloggen?
Je kan bij Office 365 inloggen met het werk en/of schoolaccount die je van je IT afdeling hebt gekregen. Dit zal een e-mailadres van je werk of school zijn. Voorbeeld: je.naam@jebedrijf.nl
Over het algemeen is je wachtwoord gelijk aan dat van je computer account. Ook wel login account of AD account genoemd.
Weet je het wachtwoord niet (meer)? Laat deze dan resetten door je IT helpdesk of systeembeheerder. Vaak bieden bedrijven en instellingen je ook de mogelijkheid om zelf je wachtwoord te resetten. Office 365 ondersteund dit vanuit Azure AD, waarin de accounts van medewerkers worden beheerd. Het is dus aan je IT afdeling om deze optie aan te bieden of niet.
Wat kan je allemaal binnen de portal van Office 365?
De portal is zoals al eerder uitgelegd een vertrekpunt naar alle onderdelen van Office 365.
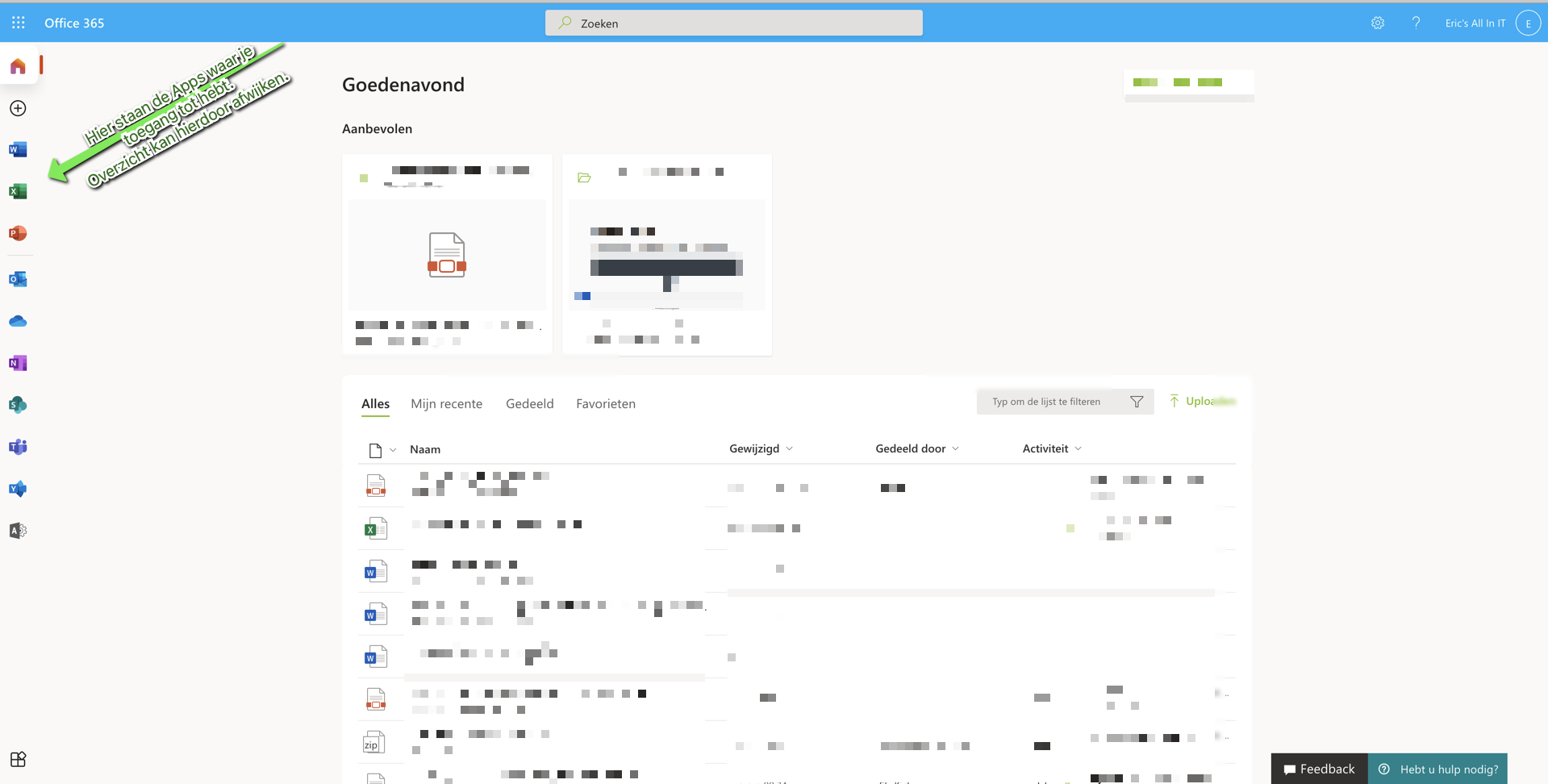
Dit is gemakkelijk, omdat je alle links en informatie onder 1 dak hebt.
Scheelt je enorm veel gezoek naar links.
Vanuit de portal kan je ook de installatie van Office op je computer starten en je licenties inzien.
Nog geen Office 365?
Heb je nog geen Office 365 account, maar zou je dit wel graag willen?
Ga dan naar je IT verantwoordelijke.
Ben je zelfstandig ondernemer of IT verantwoordelijke?
Wij helpen jou en je bedrijf graag met het opzetten van je eigen Office 365 omgeving. Kijk bij interesse op onze pagina over een eigen Online Werkplek.
Natuurlijk helpen we je dan ook met het op Office 365 inloggen verhaal😉.